Configurar un escritorio con Openbox en Fedora
Recientemente instalé la excelente Fedora en una partición de mi portátil, así que aproveché para montarme allí un escritorio con el gestor de ventanas Openbox, tal como hice en mi vieja/nueva netbook que corre la derivada de ArchLinux Antergos. Aquí describiré por encima cómo fue el proceso en la distribución azul del sombrero rojo.
Instalar lo básico
Naturalmente, lo primero que necesitaremos es instalar Openbox junto a una serie de aplicaciones que se complementan con él para construir algo parecido a un entorno de escritorio confortable y eficiente. Con Openbox no podía faltar Tint2, un panel que se puede configurar de mil y una maneras, el compositor Compton, el applet de volumen Volumeicon, el gestor de fondos de escritorio Nitrogen, el lanzador rápido de aplicaciones Synapse, el dock Plank y (algo indispensable para quienes nos pasamos las madrugadas castigándonos la vista frente a la pantalla) el filtro Redshift.
sudo dnf install openbox volumeicon tint2 compton nitrogen plank synapse redshift
Un administrador de portapapeles nunca viene mal, además de un gestor de energía, ya que estamos en un portátil. Se los cogemos prestados al modular Xfce:
sudo dnf install xfce4-clipman-plugin xfce4-power-manager
Mientras que a LXDE le robaremos estos tres paquetes indispensables
sudo dnf install lxpolkit lxappearence pcmanfm
Y, por último, si nos gusta tener información del sistema desplegada en nuestro escritorio, nada como el incombustible Conky:
sudo dnf install conky
Con esto ya nos bastaría para tener un escritorio decente, ligero y muy productivo. Las aplicaciones que han de arrancar
en el inicio se incluirán en el archivo ~/.config/openbox/autostart. Así se ve el mío:
volumeicon & compton & tint2 & plank & conky -c /home/juanmanuel/.conky/TeejeeTech/Process\ Panel & lxpolkit & setxkbmap 'es,gr' -variant ',polytonic' -option 'grp:alt_caps_toggle' xfce4-power-manager & owncloud & xfce4-clipman & synapse -s & nitrogen --restore & redshift-gtk -c ~/.config/redshift/redshift.conf & openbox & xfce4-notifyd &
La configuración del panel Tint2 se hace en el archivo ~/.config/tint2/tint2rc, aunque también podemos lanzar su
configurador gráfico tint2rc, donde se modifica todo lo referente a posición del panel, elementos que incluye,
transparencia, colores, etc.
La configuración del propio Openbox (donde podremos incluir atajos de teclado, modificar el comportamiento de las
ventanas y demás) se hace en ~/.config/openbox/rc.xml
Quien desee probar mis archivos de configuración de Tint2 y Openbox, los puede sacar de aquí.
Luego, por supuesto, el tema de escritorio y los iconos queda al gusto de cada cual. Yo opté por el tema Arc-Dark (me sientan mejor a la vista los temas oscuros) y el juego de iconos Pop, que está basado en el célebre Papirus. El aspecto final del escritorio quedaría así:
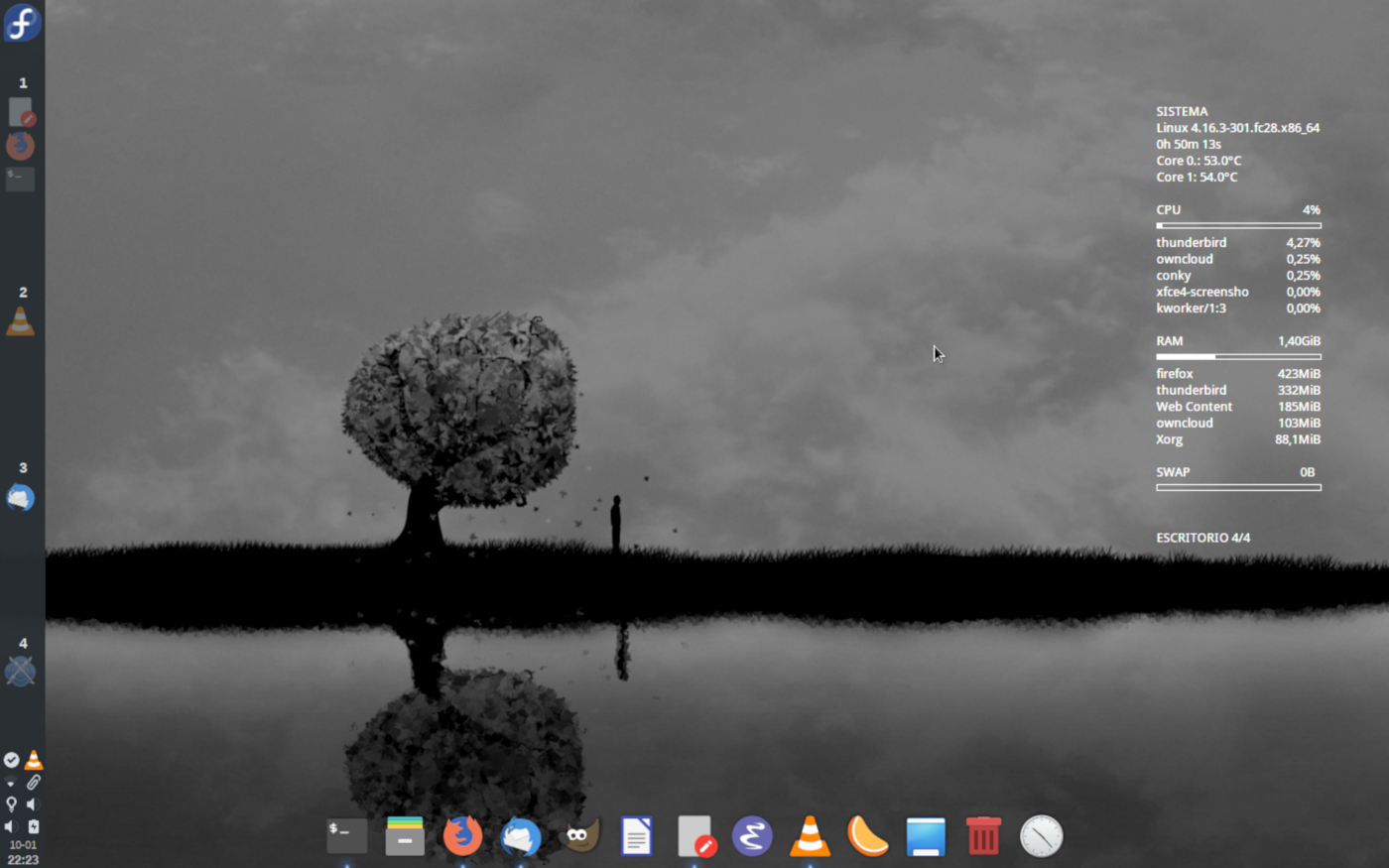
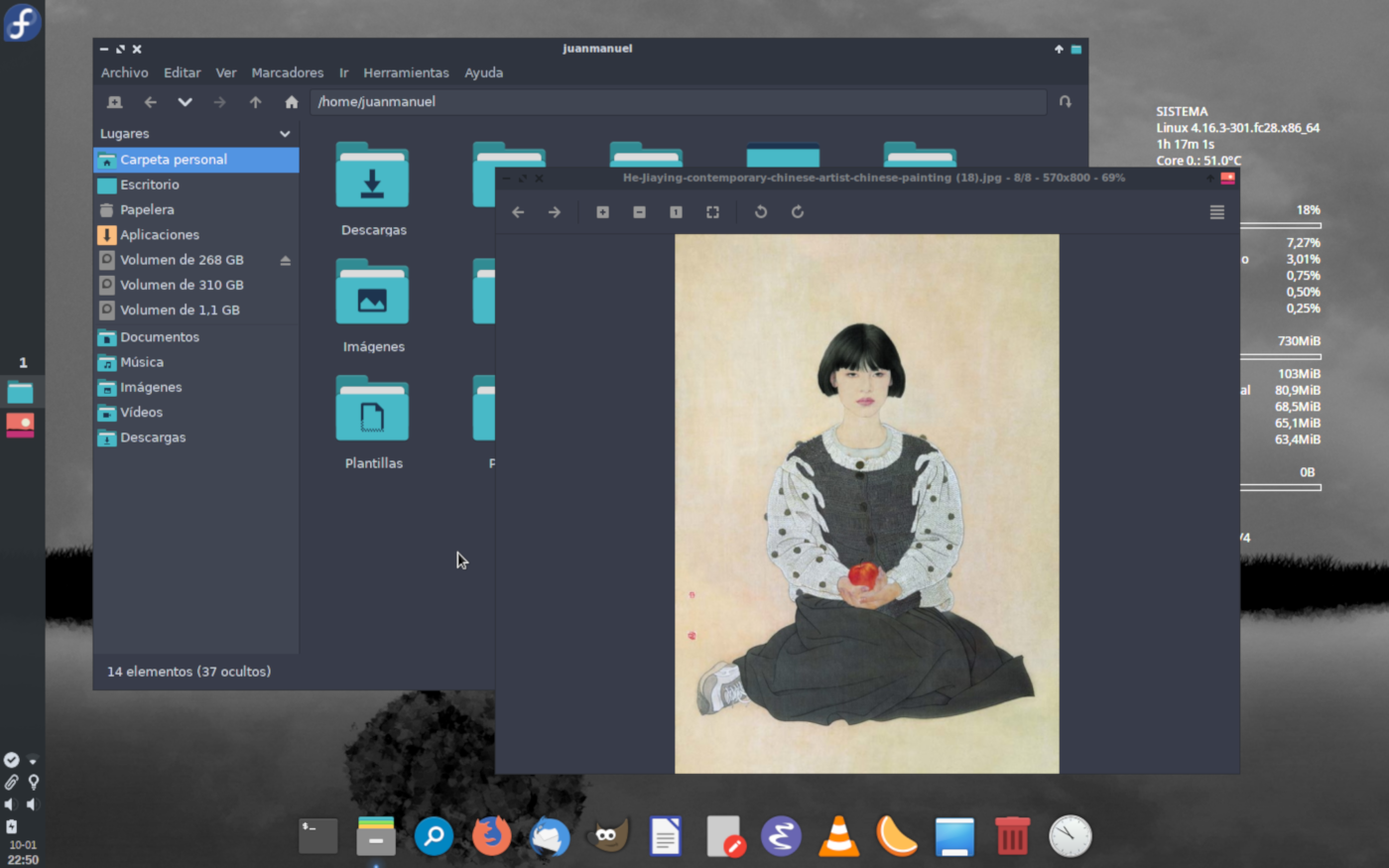

Instalar algunos accesorios
Rofi
Rofi es una pequeña navaja suiza que sirve de menú, lanzador de aplicaciones, cambiador de ventanas y tareas y unas cuantas cosas más. Y todo con un simple atajo de teclado. Es el acompañante habitual de muchos gestores ligeros de ventanas, como Bspwm y (¿por qué no?) también Openbox. En ArchLinux está en los repositorios oficiales, pero no en los de Fedora. No obstante, no me fue demasiado difícil encontrar una versión reciente en los repositorios Copr. Primero, debemos activar este repositorio:
dnf copr enable thofmann/rofi
Y, a continuación, instalar el paquete:
sudo dnf install rofi
Y ya tenemos nuestro espléndido Rofi funcionando:
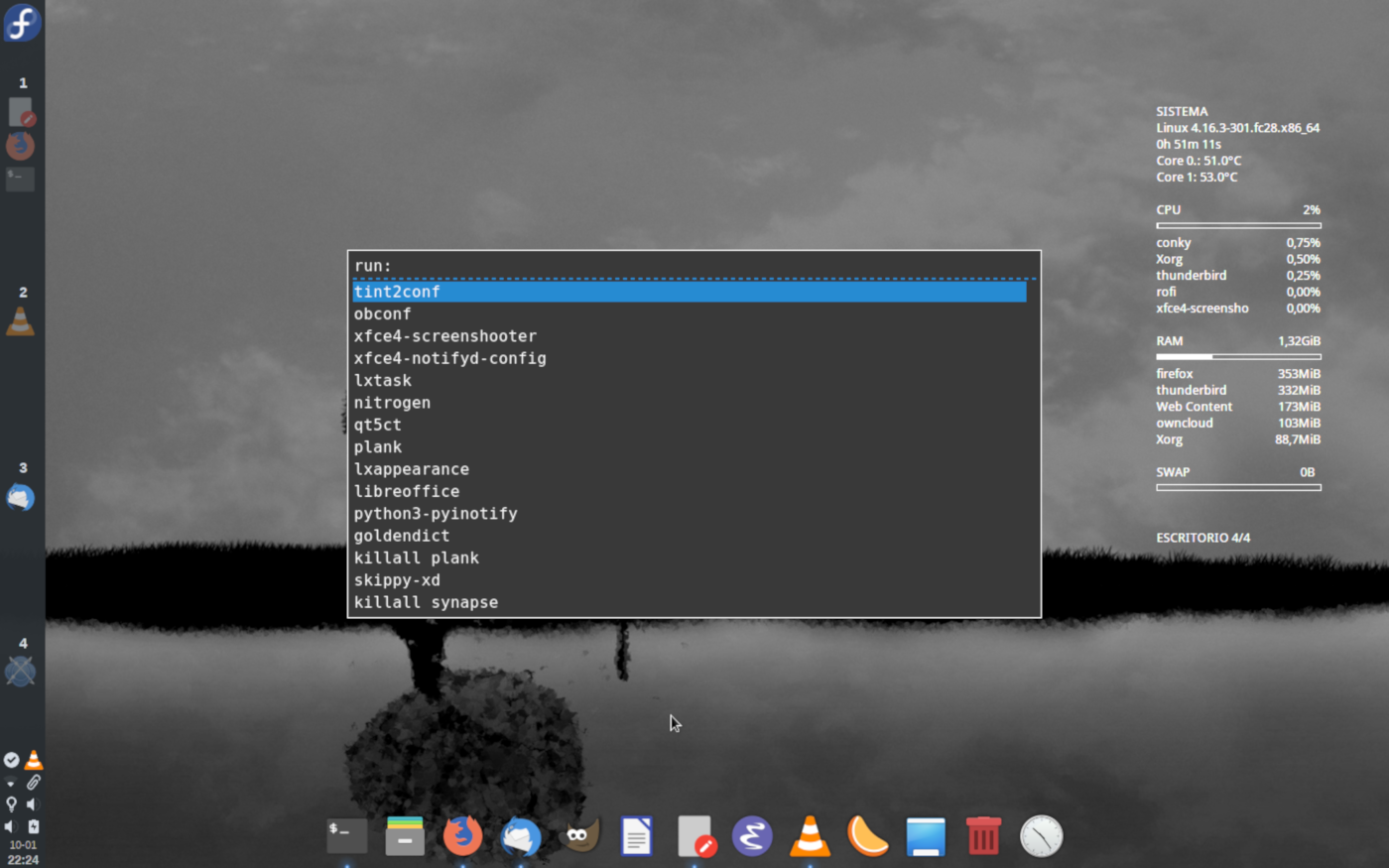
Skippy-xd
Lo que hace esta aplicación es mostrar en la pantalla la miniatura de todas las ventanas abiertas, al estilo de las Actividades de GnomeShell o el efecto «Presentar ventanas» de KDE Plasma. Como en el caso anterior, tendremos que habilitar este repositorio de Copr:
dnf copr enable dturner/TOS
E instalar, acto seguido, el paquete:
dnf install skippy-xd
Y si agregamos un atajo a la orden skippy-xd desde el archivo de configuración de Openbox, obtendremos algo como esto:
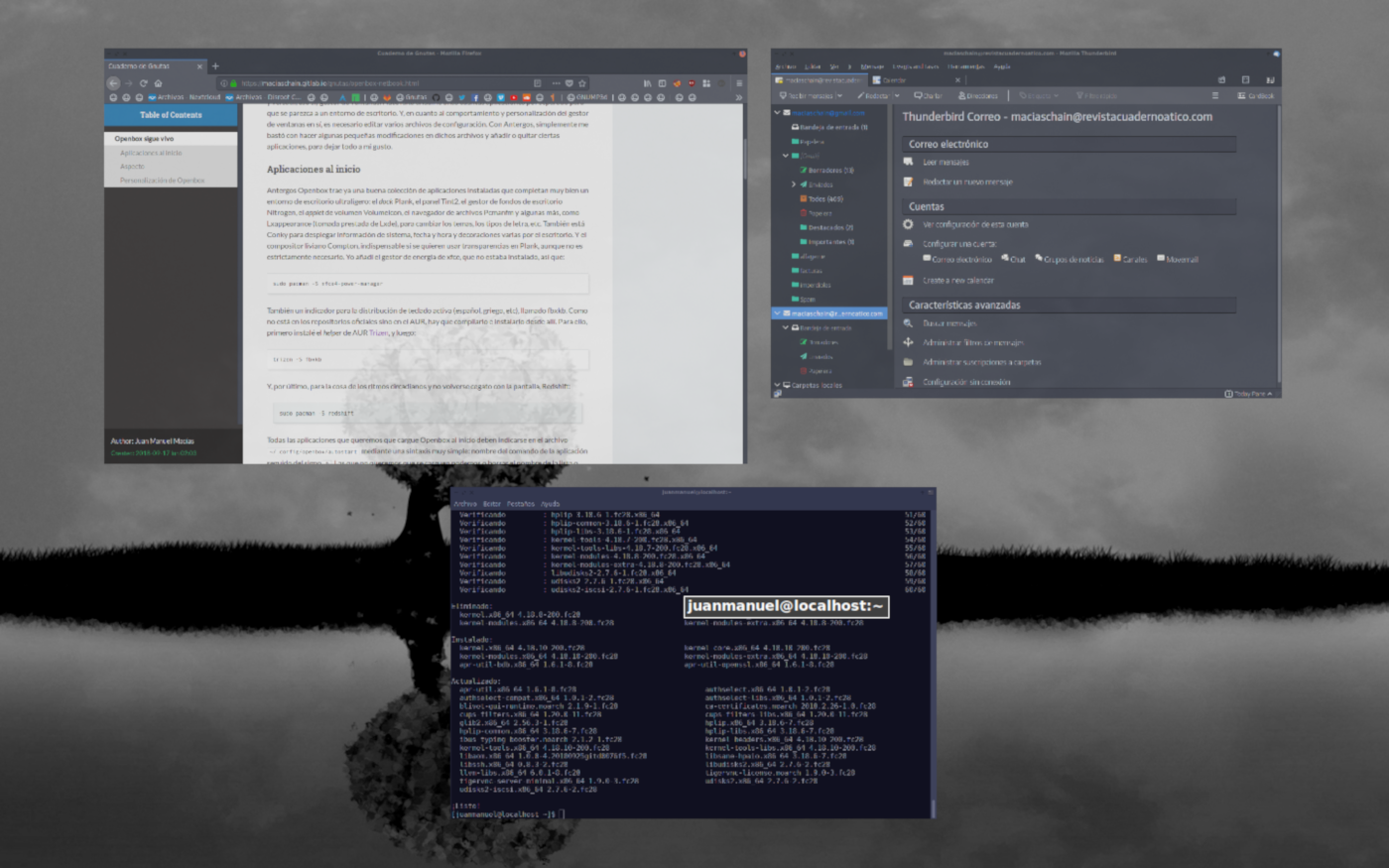
Ob Logout
Un bonito menú para cerrar sesión, apagar, suspender, hibernar, reiniciar, etc. Aquí no nos queda más remedio que acudir a su repositorio de GitHub y clonarlo. Antes de instalarlo, debemos bajar unas cuantas dependencias:
sudo dnf install python3-distutils-extra intltool python-imaging python-dbus
Y a continuación entramos en el repositorio clonado y lanzamos el script de instalación:
sudo ./setup.py install
Para activar oblogout en el menu de Openbox (el que se lanza con el botón derecho del ratón en cualquier parte vacía
del escritorio), tenemos que incluir esto al final de nuestro ~/.config/openbox/menu.xml:
<item label="Salir"> <action name="Execute"><execute>oblogout</execute> </action> </item>
Si no existe el archivo, debemos copiarlo desde /etc/xdg/openbox.
Ob Logout también se puede añadir como una acción de un botón en Tint2 (botón izquierdo, central o derecho del ratón). El
resultado:
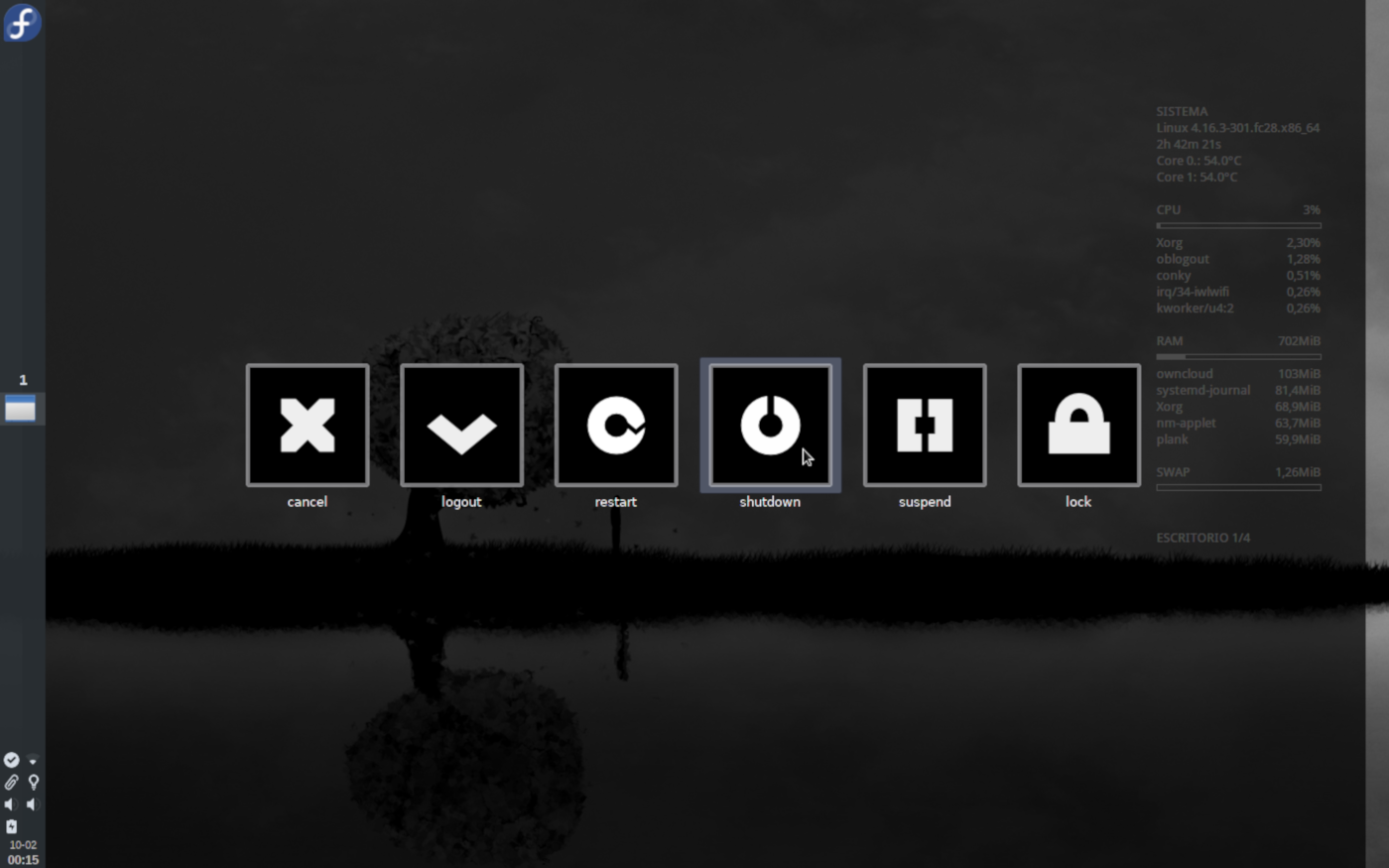
∞
Publicado: 12/10/2018
Última actualización: 12/10/2018
Esta obra está bajo una licencia de Creative Commons Reconocimiento-NoComercial 4.0 Internacional.
